How to Screen Mirror your Phone to PC
Source:How to Screen Mirror your Phone to PC
In daily life, there is the growing popularity of mirroring phones to PC, due to phone screen size limitation or for the purpose of the live show. Actually, there are several ways of mirroring. Today’s article would introduce several common methods to you.
Today’s topic starts with this question: what is screen mirroring? Screen Mirroring is a way people use to remotely share/mirror one device screen to another, such as mirroring the Android phone screen on your PC or vice-versa.
Imagine that having the same source video with equal quality displayed on a 5.6 inches and a 15.6 inches laptop separately, which effect would be better? If you are a fan of a live show or need to use phones during presentation or something, you would find that what affects your experience is not only the phone function or performance but also the way or the media.
Mirroring the Phone to PC Has Been a Trend
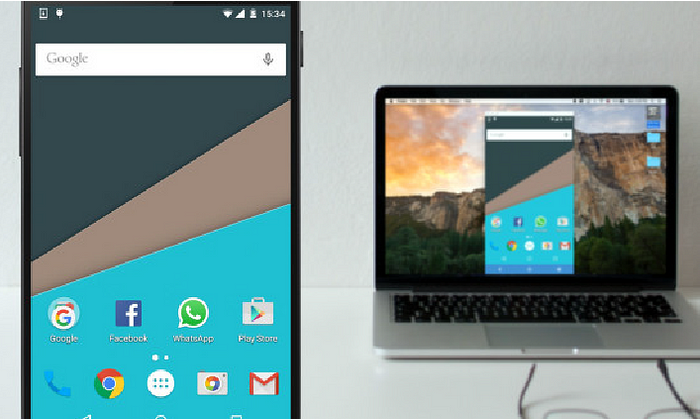
Also Read: How to Connect Your Phone to TV via USB
Nowadays, lots of people choose to mirror the phone to PC when they need to screen mirroring during work, record reactions while showing the video they watched at the same time, enjoy fantastic moments on their photo album, or funny short clips/videos shared by friends but was limited to phone small screen size.
We can see that there is the growing popularity of mirroring phone to PC among us. It occurred to me that my Christmas gift of last year is a projector, with which I can mirror the movies I love to the wall and watch it on the bed. However, I am afraid not everyone would spend extra money on a projector even if they want to have the videos displayed on a larger screen.
Here we summarize several common ways of mirroring the phone to PC, which can save your money and bring you the same effect. Let’s keep reading to find out more.
Recommended Apps to mirror Android Phone to PC

Vysor has been regarded as the quickest and simplest method to mirror Android screen onto your PC or Mac’s screen. With extremely simple steps of setting up, Vysor also allows you to use apps, play games, take screenshots, etc.
Steps to mirror Android screen via USB. (Vysor)
1. Download and Install Vysor mirroring software for Windows/Mac
2. Connect your device to PC via USB cable
3. Allow USB debugging prompt on your Android
4. Open Vysor Installer File on your PC
5. When seeing the notification saying a “Vysor has detected a device”, you can tap on view to start screen mirroring your device on your PC
Vysor is compatible with all operating systems. However, other than basic screen mirroring and the action of screenshots, the most functions of it request money. From the selection of high-resolution screen mirroring to fullscreen mode, every clink needs to be unlocked by upgrading to Vysor Pro version, let alone sharing the screen wirelessly. The following price found on its official website is for your reference “Pricing- $2.50/monthly, $10/yearly, or $40/lifetime”.
ApowerMirror
Compared with Vysor, ApowerMirror’s basic version provides more functions and allows you to mirror phone screen to PC by two options, including USB cable and wireless network.
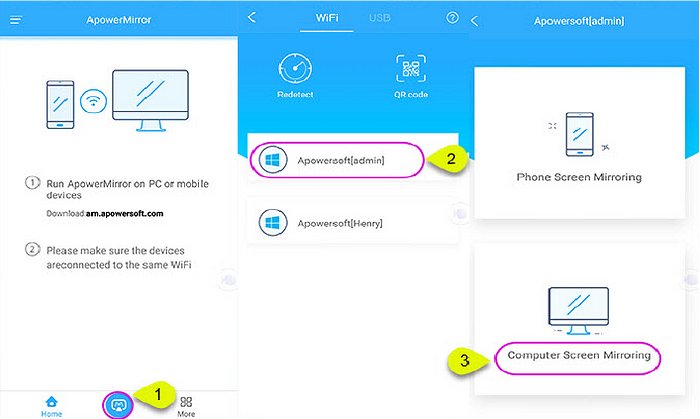
Steps to mirror Android screen via USB. (ApowerMirror — without Internet)
1. Remove the USB cable
2. Start running the mirror app on your Android device
3. Tap on the M button at the bottom of the app
4. Select your Computer Name listed
5. Choose “Phone Screen Mirroring” and tap “Start Now”
ApowerMirror is compatible with both Android and iOS systems, with full compatibility for Windows and Mac, and supports multiple devices connection.
Like Vysor, you can enjoy a variety of added services like taking screenshots, recording phone screens with audio efficiently and controlling mobile devices with mouse and keyboard freely. With this mirror app for PC, you can play mobile games on a bigger screen without the worry of eye tiredness and have better game experience.
AirDroid (Wireless)
The last powerful mirroring app recommended is AirDroid. It is a free mirroring app that works without WiFi. It also lets users backup the files in smartphones to computers and record screenshot with no ROOT. Following the below steps to experience its Airdroid web UI.
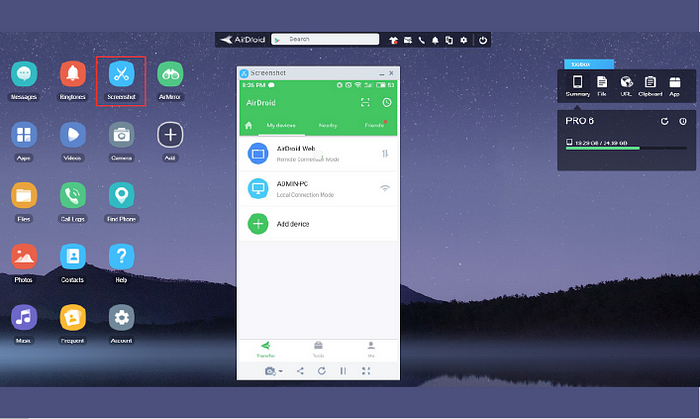
Steps to mirroring Android screen wirelessly (AirDroid)
1. Download and Install AirDroid on your Windows/Mac and Android device
2. Open Windows app and create an AirDroid account
3. Add a device to your account via signing in the AirDroid app version
4. Now, you can access your Android device files, calls, messages.
Conclusion
To me, I love using my phone to spend the spare time when I am alone and prefer to mirror it to PC when enjoying TV series or movies with friends. Either way is staying and mirroring the phone to PC just offer me another choice to enjoy my life and I can benefit from a better visual experience.
Focusing on one single choice would never be a suggestion on our modern society with the rapid development of technology. After all, being “open-minded” on modern technology would always bring surprises to us.
